ADSL Support FAQs
What’s included in the AlphaCall ADSL2+ Broadband service?
- Unlimited data allowance
- Use it whenever you want, there's no peak or off peak periods
- ADSL2+ broadband made easy - We provide everything you need to make your connection to ADSL2+ broadband easy.
- nbn™ ready modem - we're offering an optional pre-configured modem with each of our nbn™ plans, at the discounted price or free on a 18 month contract.
- 10 Free email addresses, 1GB of free web space which you can use to make a website.
- Flexible contract terms - choose between a 18 or 12 month contract or go month to month with no lock in! And you can change between plans at any time.
- Local support - when you need to get in touch with us, our support team are based here in Australia. Speak to us via phone or live web-chat.
Do I need a phone line to get AlphaCall ADSL2+ Broadband?
Yes. To use an AlphaCall ADSL2+ Broadband service, you need a phone line on the Telstra network. If you don’t have a phone line on the Telstra Network (or don’t have a phone service at all), you can sign up to the AlphaCall Home Phone service.
What information do I need to sign up to AlphaCall ADSL2+?
- Service address (where the AlphaCall nbn™ service will be connected)
- Full name
- Existing landline number
- Date of birth
- Email address
- Mobile number or other contact number
- Driver's licence, or other identification details
- Modem delivery address (if different to your service address)
- Credit or debit card details
Why can I only get ADSL2+ not nbn™?
At the moment, AlphaCall nbn™ service is only available if the nbn™ fibre network has rolled out to your area. You can still get AlphaCall ADSL2+ broadband which will give you the benefits of month-by-month broadband until your area becomes nbn™-ready.
How do I get connected to ADSL2+ broadband?
Check your address to find out if ADSL2+ broadband is available at your address. If ADSL2+ is available at your address, you can order your service straight away.
We will keep you informed on the progress of your order, to ensure that your service gets connected as soon as possible.
Do I need a phone line to get AlphaCall nbn™?
No, you don’t need a phone line to get connected to AlphaCall nbn™.
I already have broadband with another provider. Can I switch to AlphaCall?
We are glad you looking to make a switch to us. This shouldn’t be a problem, just check your address to find out which broadband plans we can offer you.
Please check with your existing provider if there are any applicable fees you may have to pay them for disconnecting so you don’t end up with an unexpected bill.
Can I sign for a service before I move in to a new place?
You can sign up for a AlphaCall ADSL2+ service even if you are not already living at your new address. We’ll ask you for your future move in date so we can organize the connection quickly after you’ve moved in to the new premises.
When will the nbn™ network be available in my area?
The nbn™ network is currently being rolled out region-by-region. nbn co anticipate the rollout of the network will take until 2020 to complete.
We have a handy nbn™ coverage map where you can check to see if construction has commenced in your location. Unfortunately we can't provide any timetables if the nbn™ roll-out hasn't started in your area yet. Information in the roll-out map is updated regularly, so keep checking!
You may wish to join our nbn™ Wait List so we’ll let you know how the rollout is progressing and when it will become live in your area.
How long will it take to get my AlphaCall ADSL2+ Broadband connected?
You will usually be connected between 2-23 business days depending on:
- When your modem is delivered, if requested. Modem delivery is generally between 1-4 business days.
- Whether you are moving from another provider to AlphaCall or setting up a new AlphaCall service; and
- The status of your phone line.
What should I do if my details change after I submit my order?
If your details, such as modem delivery address, payment or contact information, change after you submit your order, please contact us to update your order.
When can plug my modem in?
You can plug in your modem when you receive the activation SMS letting you know that your AlphaCall ADSL2+ service is ready to use.
Delivery time for the modem is usually between 1-4 business days from confirmation of your order. However, the service might not be quite ready to go just yet.
How do I prepare for my appointment
We will let you know if a technician is required to attend your address in order to connect your service.
Please make sure that either you, or somebody over 18 who is authorised to act on your behalf is present during this time.
If you reside in a multi dwelling unit complex, please speak with the building manager to allow the technician access to the central termination point for all of the phone services in your complex (known as the 'MDF') in order to complete the installation of your service.
How do I setup modem for AlphaCall ADSL2+?
The instructions below cover a few simple steps to get your AlphaCall supplied modem up and running.
If you are using your own modem, then please also refer to the USING YOUR OWN MODEM section below.
Connecting the Cables
Your AlphaCall modem will connect to any telephone wall socket. For the best Wi-Fi coverage, place your modem as central as possible to where you use your Wi-Fi devices the most.
- Unplug your existing telephone device (if you have one) from the telephone wall socket you will be using for your ADSL2+ connection.
- Connect one end of the RJ11 telephone cable to the port labelled Line on the ADSL Filter and the other end to the telephone wall socket.
- Reconnect your telephone device into the port labeled Phone in the ADSL Filter.
- Connect one end of the RJ11 telephone cable to the port labelled Modem in the ADSL Filter and the other end to the DSL port on the back of the your modem.
- Connect the included power adapter to the Power jack of the modem and then plug it into an available wall socket. Press the ON/OFF button to power the router on. The Power light illuminates in red. When the modem has finished booting up, the Power light turns green.
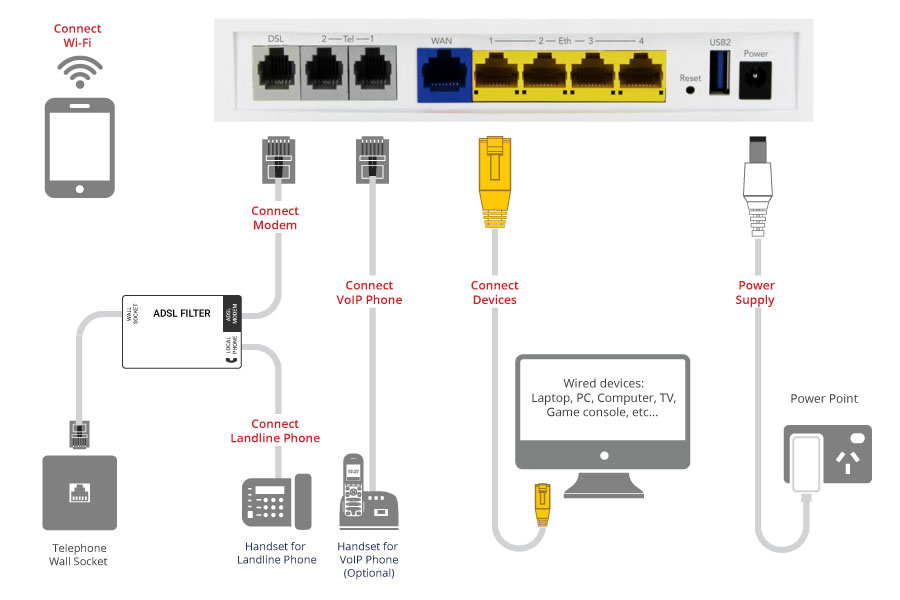
Connecting Your Computer/Devices
You can connect to the internet with your AlphaCall service one of two ways, using Wi-FI or an Ethernet cable.
WIFI
- Turn on Wi-Fi on your computer/device.
- On your computer/device find and select the Wi-Fi Network Name displayed on the Wi-Fi information card.
- Type in the Wi-Fi Password found on the Wi-Fi information card when asked.
- The ‘WiFi’ LED on the front of the modem will turn green when a device is properly connected.
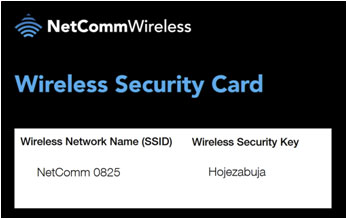
You can connect all of your laptops, tablets, smartphones and other Wi-Fi enabled devices via this method
ETHERNET
- To connect via Ethernet, plug the supplied RJ45 Ethernet cable to one of the yellow Ethernet ports (1-4) on the back of the modem.
- Plug the other end into your computer’s Ethernet network port.
- The LAN LED on the front of the modem will turn green when a device is properly connected.

Using Your Own Modem
If you are using your own modem, as opposed to a modem supplied by AlphaCall, then use the following settings while following the setup guide for your modem.
- Encapsulation/Connection Type/WAN Type: PPPoE
- Multiplexing: VC/MUX
- Network Username: You can find your username in the ‘Your AlphaCall NBN Broadband is ready to go’ email you received from AlphaCall.
- Network Password: You can find your username in the ‘Your AlphaCall NBN Broadband is ready to go’ email you received from AlphaCall.
- VPI: 8
- VCI: 35
Even if you are using your own modem, CONNECTING THE HARDWARE section is still relevant.
How to configure the N300 WiFi Modem Router?
LOGGING IN TO THE WEB INTERFACE
- Open a web browser (such as Internet Explorer®, Mozilla Firefox® or Google Chrome™), type http://192.168.20.1 into the address bar and press Enter.
- At the login screen, type admin into both the Username and the Password fields and click OK.
CONFIGURING THE DEVICE FOR USE WITH AN INTERNET SERVICE
Click on the Basic Setup menu item on the left side of the screen.
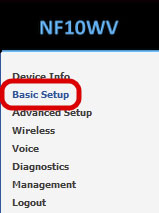
ADSL
- Select ADSL and click the Next button.
- Select either the PPPoE or PPPoA for your internet connection as specified by your Internet Service Provider (ISP). Click the Next button.
- In the User ID and Password fields, enter the username and password assigned to you by your Internet Service Provider (ISP). Click the Finish button.
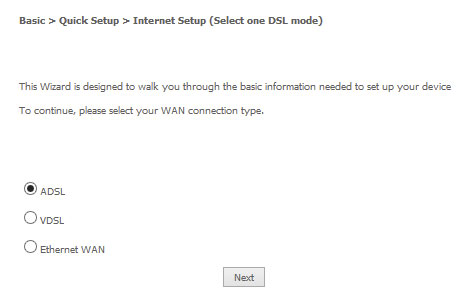
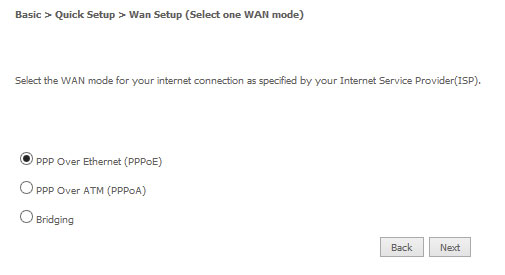
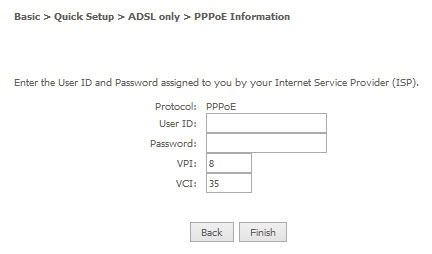
The account settings are saved and the NF10WV connects to the internet.
VDSL
- Select VDSL and click the Next button.
- Select the WAN mode for your internet connection as specified by your Internet Service Provider (ISP). Click the Next button.
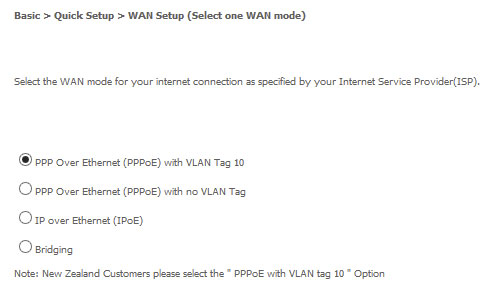
In the User ID and Password fields, enter the username and password assigned to you by your Internet Service Provider (ISP).
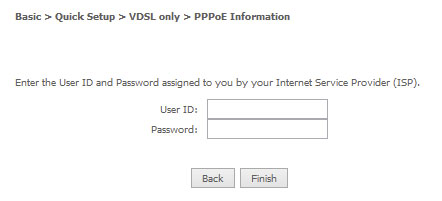
Click the Finish button when you have entered the required details.
Ethernet WAN
- Connect an RJ45 Ethernet cable to the WAN port on the NF10WV. Connect the other end of the cable to your WAN service.
- Select Ethernet WAN then click the Next button.
- Select the WAN mode for your internet connection as specified by your Internet Service Provider (ISP). Click the Next button.
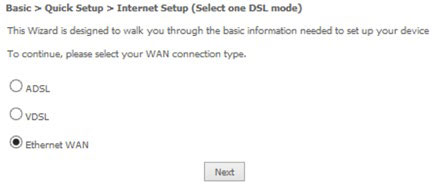
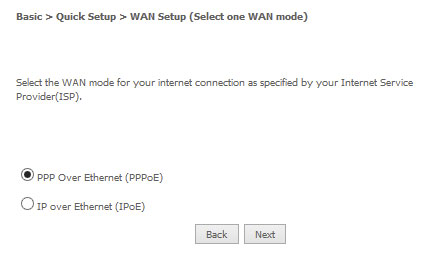
IP over Ethernet (IPoE)
If your ISP has supplied a static IP address, select Use the following Static IP address and enter the details, otherwise select Obtain an IP address automatically. Click the Next button.
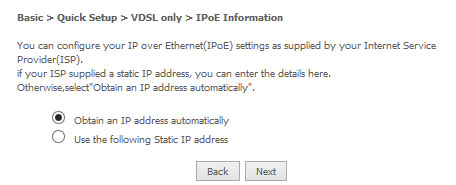
The settings are displayed in a summary. Click Apply/Save to save them.
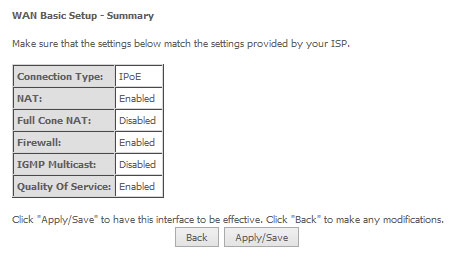
How to change the Wireless Password on N300 WiFi Modem Router?
LOGGING IN TO THE WEB INTERFACE
- Open a web browser (such as Internet Explorer®, Mozilla Firefox® or Google Chrome™), type http://192.168.20.1 into the address bar and press Enter.
- At the login screen, type admin into both the Username and the Password fields and click OK.
CONFIGURING THE DEVICE FOR USE WITH AN INTERNET SERVICE
Click on the Basic Setup menu item on the left side of the screen.
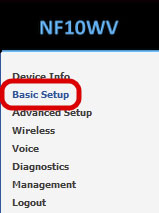
ADSL
- Select ADSL and click the Next button.
- Select either the PPPoE or PPPoA for your internet connection as specified by your Internet Service Provider (ISP). Click the Next button.
- In the User ID and Password fields, enter the username and password assigned to you by your Internet Service Provider (ISP). Click the Finish button.
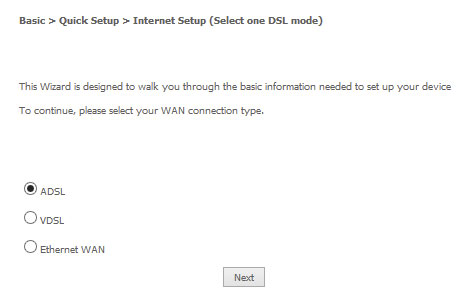
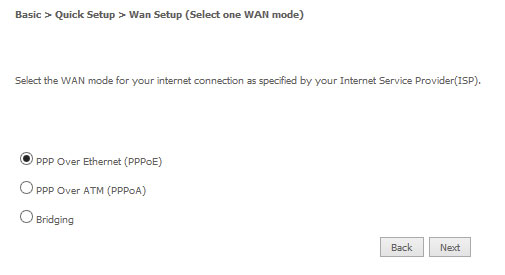
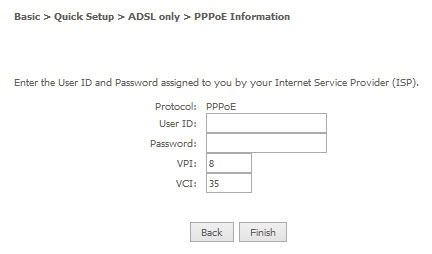
The account settings are saved and the NF10WV connects to the internet.
VDSL
- Select VDSL and click the Next button.
- Select the WAN mode for your internet connection as specified by your Internet Service Provider (ISP). Click the Next button.
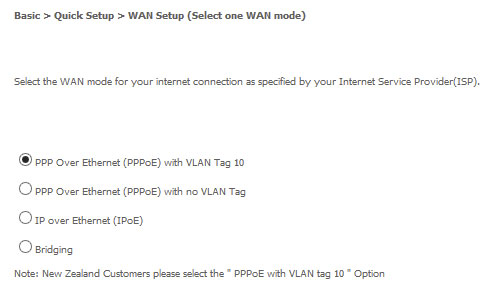
In the User ID and Password fields, enter the username and password assigned to you by your Internet Service Provider (ISP).
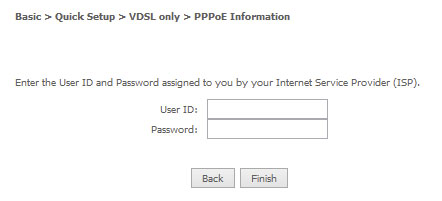
Click the Finish button when you have entered the required details.
Ethernet WAN
- Connect an RJ45 Ethernet cable to the WAN port on the NF10WV. Connect the other end of the cable to your WAN service.
- Select Ethernet WAN then click the Next button.
- Select the WAN mode for your internet connection as specified by your Internet Service Provider (ISP). Click the Next button.
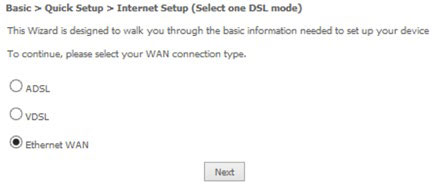
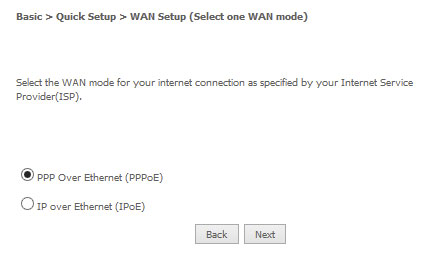
IP over Ethernet (IPoE)
If your ISP has supplied a static IP address, select Use the following Static IP address and enter the details, otherwise select Obtain an IP address automatically. Click the Next button.
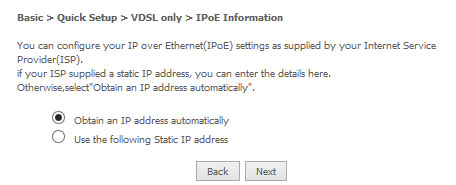
The settings are displayed in a summary. Click Apply/Save to save them.
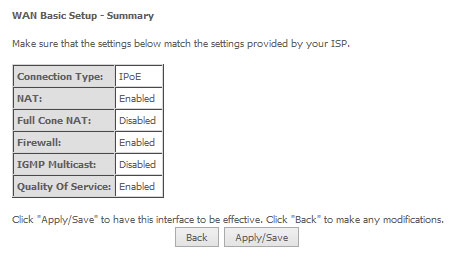
Troubleshooting ADSL for No Connection
If you're unable to connect to the internet please try these troubleshooting steps. If the guide is unable to help you restore your internet connection it will provide you with info on how to report the fault to us.
This guide assumes you're able to access it via another internet connection (eg. via a mobile or tablet).
STEP 1: RESTART YOUR COMPUTER
Please turn you computer off, wait 45 sec and then turn it back on. This will allow it's operating system to refresh, complete any updates and reset its connection to your ADSL modem.
Once it's restarted check if you're able to reconnect to the internet.
If it's still not working, please go to Step 2.
STEP 2: RESTART YOUR MODEM
Power cycle your modem by turning the modem off for 20 seconds and then turning it back on. Wait about a minute for the modem to establish a stable connection and test again.
If it's still not working, please go to Step 3.
STEP 3: CHECK YOUR WIRING
Please check that all telecommunication devices connected in your house have a filter connected correctly.
These could be, but not limited to:
- Phone Socket Adapters (including: Double Adapters),
- Cordless Phones,
- Extension Cords,
- Other Computers, Dial Up or DSL Modems
- Answering Machines
- Printers/Copiers with Fax capabilitie
- Pay TV Boxes
- Back to Base Alarms
- Surge Protectors
- Eftpos Machines.
Please try your connection again, are you able to connect to the internet?
If No, please go to Step 4.
STEP 4: CHECK THE MODEM POWER INDICATOR LIGHT
Indicator lights on the Netcomm N300 modem.
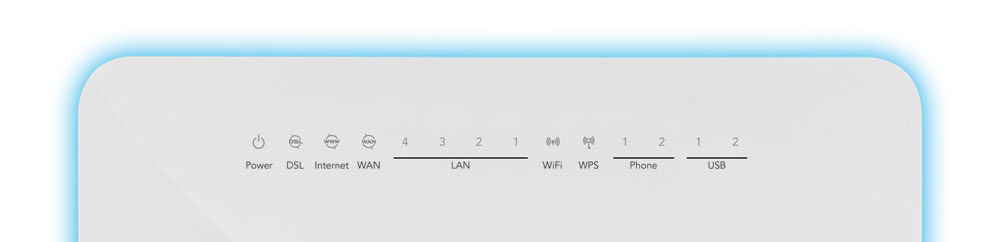
If all of the indicator lights on your modem are off or the Power light is flashing, this means the device is not getting any power or malfunctioning.
Please try the following:
- Plug the AC adapter cable securely into the back of the modem and to a working power point. You may disconnect and reconnect to make sure that it is not loose.
- Check if there is any damage to the cable or the adapter.
- If you're using a power board or two-way adapter, try plugging your modem directly into a power point.
- Connect the modem to a different power outlet in your house that you know is working.
- Make sure that you are using the correct power adapter. If possible, you may try a different power adapter with the same voltage and current rating for testing.
If there is still no power to your modem following the troubleshooting tips above, your device may be faulty. Please go to Step 7.
STEP 5: CHECK THE MODEM DSL INDICATOR LIGHT
If the DSL light on your modem is off, this indicates that the modem is not picking up ADSL signal from your telephone line.
Please follow the steps below:
- Unplug all devices on your premises which use the same phone line as your ADSL service. This could include your home phone, cordless phones, Foxtel box, modems, answering machine, fax or security alarms.
- Plug a standard telephone handset (with no filter) into the phone socket. Listen for a dial tone and make sure you can make a call without hearing noise interference. If you don’t have a dial tone or you hear line noise, switch to no dial tone or line noise troubleshooting.
- If you have no phone issues, unplug the telephone handset and instead plug your modem directly to your phone wall socket using the shortest phone cable you have (preferably 1-2m) without any ADSL Filter.
- Connect a computer to your modem with an Ethernet cable (recommended) to try to view a website. If you can, it means it is likely that your Internet connection problem is caused by one or more of your telephony devices or faulty ADSL Filter. Progressively reconnecting your other devices to your phone line will help you to find the possible source of your Internet connection problem.
- If possible, try using a different phone cable to connect your modem to the phone socket.
- If possible, try using a different Ethernet cable to connect your computer to the modem.
- If you have more than one phone socket in your home, try plugging your modem directly into the other phone sockets to see if it can get online. If your modem works when it's plugged into one socket but not another, there may be a problem with the internal wiring between the phone sockets.
- If you still can't get online, please go to Step 7.
If you can’t view a website, go to the next item.
STEP 6: CHECK THE MODEM INTERNET INDICATOR LIGHT
If the Internet light on your modem is off, you may have an authentication problem. It might be due to incorrect modem settings. Please check the 'Setting up guides' FAQs.
If still having a problem connecting, please go to Step 7.
STEP 7: STILL NEED HELP?
Thanks for trying to troubleshoot the problem, it looks like we'll need to investigate it further with you. Please contact us on 1300 746 754 so we can help you out.
Troubleshooting ADSL for Dropouts
If you're experiencing dropouts with your ADSL connection the following troubleshooting steps may help identify the problem.
STEP 1: RESTART YOUR COMPUTER
Please turn you computer off, wait 45 sec and then turn it back on. This will allow it's operating system to refresh, complete any updates and reset its connection to your ADSL modem.
Once it's restarted check if you're still experiencing dropouts.
If it's still happening, please go to Step 2.
STEP 2: RESTART YOUR MODEM
Power cycle your modem by turning the modem off for 20 seconds and then turning it back on. Wait about a minute for the modem to establish a stable connection and test again.
If the connection is still intermittently dropping out, please go to Step 3.
STEP 3: CHECK YOUR HOME PHONE LINE
- Unplug all devices from every phone socket, including your modem, line filters/splitters, telephones, fax machines, pay TV boxes and EFTPOS terminals.
- Plug a standard telephone handset (with no filter) into the phone socket. Listen for a dial tone and make sure you can make a call without hearing noise interference. If you don’t have a dial tone or you hear line noise, check 'Troubleshooting Home Phone for Dial Tone' or 'Troubleshooting Home Phone for Line Noise'. If you notice that your phone calls have been dropping out, switch to 'Troubleshooting Home Phone for Call Dropouts'.
If you have no phone issues, please go to the next step.
STEP 4: CHECK FOR SOFTWARE ISSUES
Check if the dropouts are caused by any of the programs you are running on your computer. Completely exit or disable any program, either running or open in the background. Then reconnect to the internet.
Does this stop the dropouts? If not, please go to the next step.
STEP 5: CHECK FOR WI-FI ISSUES
Your Wi-Fi could be dropping out, not the connection to the network. If the modem is currently connected to your computer wirelessly, disable the Wi-Fi and remove the Wi-Fi Router if it is a separate device.
Connect the modem directly to your computer with an Ethernet Cable.
Does this stop the dropouts?
- YES: Looks like the issue is with Wi-Fi dropouts. Please go to step 10.
- NO: Please got to the next step.
STEP 6: CHECK THE POWER SUPPLY
Ensure all cords are securely connected to the modem and the wall socket. If the power supply is connected to a powerboard or surge protector, disconnect and reconnect the modem directly to the wall socket.
Does this stop the dropouts?
- YES: Looks like the dropouts were in relation to the modem power supply or the way in which it was connected.
- NO: Please got to the next step.
STEP 7: CHECK YOUR WIRING
Please check that all telecommunication devices connected in your house have a filter connected correctly.
These could be, but not limited to:
- Phone Socket Adapters (including: Double Adapters),
- Cordless Phones,
- Extension Cords,
- Other Computers, Dial Up or DSL Modems
- Answering Machines
- Printers/Copiers with Fax capabilitie
- Pay TV Boxes
- Back to Base Alarms
- Surge Protectors
- Eftpos Machines.
Does this stop the dropouts?
- YES: Looks like the dropouts are being caused by incorrect filtering or unfiltered devices.
- NO: Please got to the next step.
STEP 8: CONDUCT AN 'ISOLATION TEST'
Conduct an 'isolation test' to identify if the issue is caused by another piece of equipment connected to your phone sockets.
- Unplug all devices from every phone socket, including your modem, line filters/splitters, telephones, fax machines, pay TV boxes and EFTPOS terminals.
- Connect the modem directly to the wall socket using the shortest phone cable you have (preferably 1-2m) without any ADSL Filter.
- Connect a computer to your modem with an Ethernet cable (recommended).
- YES: Looks like the dropouts are caused by a device in your home. You will need to experiment with different devices or combination of devices to identify which it is. This will also include the filters or adapters attached to each device.
- NO: Please got to the next step.
If you have more than one phone socket in your home repeat the isolation test with the modem connected to the other sockets.
Does this stop the dropouts?
STEP 9: RESTORE YOUR MODEM
If you have tried all the above steps it may help to restore the factory default settings.
Please note: all settings in your modem are deleted during this process.
- Press and hold the Reset button on the back of your modem for ten seconds using a sharp-pointed non-metallic object.
- You will have to wait a few minutes for the modem to reboot.
- To reconfigure your modem please refer to the 'Setting up guides' list of FAQs.
STEP 10: STILL NEED HELP?
Thanks for trying to troubleshoot the problem, it looks like we'll need to investigate it further with you. Please contact us on 1300 746 754 so we can help you out.
If you're experiencing dropouts with your ADSL connection the following troubleshooting steps may help identify the problem.
STEP 1: RESTART YOUR COMPUTER
Please turn you computer off, wait 45 sec and then turn it back on. This will allow it's operating system to refresh, complete any updates and reset its connection to your ADSL modem.
Once it's restarted check if you're still experiencing dropouts.
If it's still happening, please go to Step 2.
STEP 2: RESTART YOUR MODEM
Power cycle your modem by turning the modem off for 20 seconds and then turning it back on. Wait about a minute for the modem to establish a stable connection and test again.
If the connection is still intermittently dropping out, please go to Step 3.
STEP 3: CHECK YOUR HOME PHONE LINE
- Unplug all devices from every phone socket, including your modem, line filters/splitters, telephones, fax machines, pay TV boxes and EFTPOS terminals.
- Plug a standard telephone handset (with no filter) into the phone socket. Listen for a dial tone and make sure you can make a call without hearing noise interference. If you don’t have a dial tone or you hear line noise, check 'Troubleshooting Home Phone for Dial Tone' or 'Troubleshooting Home Phone for Line Noise'. If you notice that your phone calls have been dropping out, switch to 'Troubleshooting Home Phone for Call Dropouts'.
If you have no phone issues, please go to the next step.
STEP 4: CHECK FOR SOFTWARE ISSUES
Check if the dropouts are caused by any of the programs you are running on your computer. Completely exit or disable any program, either running or open in the background. Then reconnect to the internet.
Does this stop the dropouts? If not, please go to the next step.
STEP 5: CHECK FOR WI-FI ISSUES
Your Wi-Fi could be dropping out, not the connection to the network. If the modem is currently connected to your computer wirelessly, disable the Wi-Fi and remove the Wi-Fi Router if it is a separate device.
Connect the modem directly to your computer with an Ethernet Cable.
Does this stop the dropouts?
- YES: Looks like the issue is with Wi-Fi dropouts. Please go to step 10.
- NO: Please got to the next step.
STEP 6: CHECK THE POWER SUPPLY
Ensure all cords are securely connected to the modem and the wall socket. If the power supply is connected to a powerboard or surge protector, disconnect and reconnect the modem directly to the wall socket.
Does this stop the dropouts?
- YES: Looks like the dropouts were in relation to the modem power supply or the way in which it was connected.
- NO: Please got to the next step.
STEP 7: CHECK YOUR WIRING
Please check that all telecommunication devices connected in your house have a filter connected correctly.
These could be, but not limited to:
- Phone Socket Adapters (including: Double Adapters),
- Cordless Phones,
- Extension Cords,
- Other Computers, Dial Up or DSL Modems
- Answering Machines
- Printers/Copiers with Fax capabilitie
- Pay TV Boxes
- Back to Base Alarms
- Surge Protectors
- Eftpos Machines.
Does this stop the dropouts?
- YES: Looks like the dropouts are being caused by incorrect filtering or unfiltered devices.
- NO: Please got to the next step.
STEP 8: CONDUCT AN 'ISOLATION TEST'
Conduct an 'isolation test' to identify if the issue is caused by another piece of equipment connected to your phone sockets.
- Unplug all devices from every phone socket, including your modem, line filters/splitters, telephones, fax machines, pay TV boxes and EFTPOS terminals.
- Connect the modem directly to the wall socket using the shortest phone cable you have (preferably 1-2m) without any ADSL Filter.
- Connect a computer to your modem with an Ethernet cable (recommended).
- YES: Looks like the dropouts are caused by a device in your home. You will need to experiment with different devices or combination of devices to identify which it is. This will also include the filters or adapters attached to each device.
- NO: Please got to the next step.
If you have more than one phone socket in your home repeat the isolation test with the modem connected to the other sockets.
Does this stop the dropouts?
STEP 9: RESTORE YOUR MODEM
If you have tried all the above steps it may help to restore the factory default settings.
Please note: all settings in your modem are deleted during this process.
- Press and hold the Reset button on the back of your modem for ten seconds using a sharp-pointed non-metallic object.
- You will have to wait a few minutes for the modem to reboot.
- To reconfigure your modem please refer to the 'Setting up guides' list of FAQs.
STEP 10: STILL NEED HELP?
Thanks for trying to troubleshoot the problem, it looks like we'll need to investigate it further with you. Please contact us on 1300 746 754 so we can help you out.
Troubleshooting ADSL for Speed Issues
If you're experiencing slow browsing on the internet, try out the troubleshooting steps below.
STEP 1: RESTART YOUR COMPUTER
Please turn you computer off, wait 45 sec and then turn it back on. This will allow it's operating system to refresh, complete any updates and reset its connection to your ADSL modem.
Once it's restarted check if the connection is still slow.
If it's still happening, please go to Step 2.
STEP 2: RESTART YOUR MODEM
Power cycle your modem by turning the modem off for 20 seconds and then turning it back on. Wait about a minute for the modem to establish a stable connection and test again.
If the connection is still slow, please go to Step 3.
STEP 3: CHECK YOUR HOME PHONE LINE
- Unplug all devices from every phone socket, including your modem, line filters/splitters, telephones, fax machines, pay TV boxes and EFTPOS terminals.
- Plug a standard telephone handset (with no filter) into the phone socket. Listen for a dial tone and make sure you can make a call without hearing noise interference. If you don’t have a dial tone or you hear line noise, check 'Troubleshooting Home Phone for Dial Tone' or 'Troubleshooting Home Phone for Line Noise'. If you notice that your phone calls have been dropping out, switch to 'Troubleshooting Home Phone for Call Dropouts'.
If you have no phone issues, please go to the next step.
STEP 4: TURN OFF BACKGROUND SOFTWARE
You may have software running in the background that's taking up your bandwidth.
Common software includes:
- Security software (antivirus and firewall)
- VPNs (virtual private networks)
- P2P software (peer to peer)
Try shutting down any of this software that you have running.
Could you browse normally after turning off background software?
- YES: I can browse normally now.
- NO: Please got to the next step.
STEP 5: USING A WI-FI CONNECTION?
Skip this step if your modem/router is already directly connected to your computer via an Ethernet cable.
- Disable the Wi-Fi and/or remove the Wi-Fi router if it is a separate device.
- Connect your modem directly to your computer with an Ethernet cable.
- Restart your computer.
- Switch your modem off for 45 secs and back on again.
- Once your modem lights have become stable, check for the browsing speed.
Could you browse normally after connecting directly to your modem/router via an Ethernet cable?
- YES: It's probably your Wi-Fi connection.
- Make sure there is at least 30 cm separation between your modem/router and any other wireless broadcasting or high power equipment in your home. eg. wireless doorbells, signal repeaters or boosters, Bluetooth devices, computers, microwaves, etc.
- Make sure your computer/device is within the range of the router/modem, as specified by your manufacturer. Walls, floors and ceilings and other electrical equipment can interfere with or weaken your Wi-Fi signal.
- NO: Please got to the next step.
Please try the following:
STEP 6: STILL NEED HELP?
Thanks for trying to troubleshoot the problem, it looks like we'll need to investigate it further with you. Please contact us on 1300 746 754 so we can help you out.
- Broadband
- nbn™ Plans
- Fibre Plans
- Mobile Broadband (4G)
- About Us
- Our Company
- Contact us
- Terms & Conditions
Copyright © 2025 AlphaCall Pty Ltd Pty Ltd ABN: 24 615 989 154 - All rights reserved.